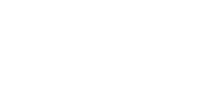My device is not communicating, how do I resolve this?
-
Confirm Network Settings
-
Confirm you are trying to reach the unit at the correct network settings (i.e. you are using the correct IP address).
-
If you have confirmed the network settings, you can now communicate to the unit, or the issue is resolved, troubleshooting is complete.
-
If you have confirmed the network settings but you cannot communicate to the unit or the issue is not resolved, see the next step (Perform a Remote Reboot of the Unit).
-
Perform a Remote Reboot of the Unit
-
For WD15/100 monitoring devices and R-Series v4 or Upgradeable rack PDUs: in the web interface of the device, navigate to System Utilities. Click on the “reboot” button.
-
For WD1000 Series monitoring devices: in the web interface of the device, navigate to Config Admin. Click on the “reboot” button.
-
If the unit is remotely accessible and the issue is resolved, troubleshooting is complete.
-
If the unit is not remotely accessible or the remote reboot does not resolve the issue, see the next step (Perform a Power Cycle).
-
Perform a Power Cycle
-
Unplug/remove power to the unit.
-
Wait 30 seconds.
-
Replace power to the unit.
-
Wait up to 10 minutes. Attempt to access the unit over the network and see if the issue is resolved.
-
If the unit is remotely accessible and the issue is resolved, troubleshooting is complete.
-
If the unit is not remotely accessible or the remote reboot does not resolve the issue, see the next step (Reset to Factory Default and Re-Setup).
-
Reset to Factory Default and Re-Setup
-
Using a paperclip or other narrow prong, press and hold down the reset button under the Ethernet port until the red idle and activity lights turn solid red (approximately 20 seconds). This will also reset the network settings.
-
Access the unit using the default IP address of 192.168.123.123. Re-setup the network settings to the proper settings.
-
If the unit is remotely accessible and the issue is resolved, troubleshooting is complete.
-
If the unit is not remotely accessible or the factory default reset does not resolve the issue, see the next step (Upgrade to the Latest Firmware).
-
Upgrade to the Latest Firmware
-
Download the “Geist ASU” software and the current firmware for your product at http://www.geistglobal.com/support/firmware.
-
Unzip the “Geist ASU” program to the directory of your choice.
-
Note: This software does not get installed. It runs as a stand-alone instance.
-
Place the still-zipped firmware file in the ASU directory so that the “GeistASU.exe” file and the still-zipped firmware file are next to each other.
-
Open/run the “GeistASU.exe” program.
-
Click “Add IPs”.
-
Under the “Add a single IP address” box, enter the IP address of your device.
-
In the “Username” field, enter the administrative username of your device (there is no default, upon the first time accessing the unit, this is prompted to be set by the user).
-
In the “Password” field, enter the administrative password of your device (there is no default, upon the first time accessing the unit, this is prompted to be set by the user).
-
In the “HTTP Port” field, enter the HTTP port, if changed from the default of 80.
Please note, firmware can only be uploaded via HTTP. If HTTP is not enabled and only HTTPS is used, then firmware cannot be uploaded.
-
Click “Add IP”.
-
Click “Start”.
-
The device will be checked and the proper firmware file will be detected. The firmware will then begin to load. The device will be restarted when this is complete. The ASU will then attempt to confirm the new, correct firmware is loaded.
-
If the unit is remotely accessible and the issue is resolved, troubleshooting is complete.
If the unit is not remotely accessible or the firmware update does not resolve the issue, contact Geist Technical Support at +1.888.630.4445 or support@geistglobal.com